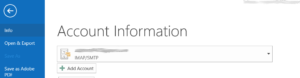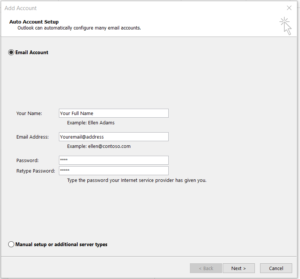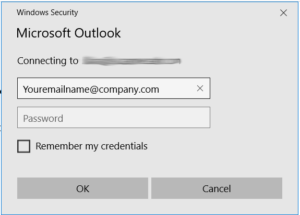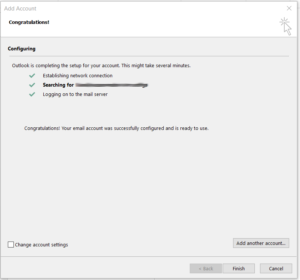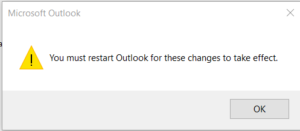Adding your Office 365 email account to Outlook 2016
NOTE: You will need your active email address and your current email address password. If you do not have this, contact your system administrator.
Launch Outlook 2016From within Outlook 2016 select FILE
This will display the Account information window
Select the Add Account button
This will display the ADD ACCOUNT wizard.
In the Account Wizard screen enter:
- Your Full Name
- Your email address (yourname@company.com)
- Your current email password
- Your current email password again
Click Next
The Add Account Wizard will auto discover your server settings
You may be prompted to re-enter your email name and password
When completed you will receive a window indicating your setup is complete
Click FINISH
You will receive a message indicating Outlook 2016 must be restarted
Close and reopen Outlook 2016.
Outlook 2016 is now configured with your new Office 365 account.
Disclaimer: The contents of this document are provided “AS IS”. This information could contain technical inaccuracies, typographical errors and out-of-date information. This document may be updated or changed without notice at any time. Use of the information is therefore at your own risk. In no event shall 425iT be liable for special, indirect, incidental or consequential damages resulting from or related to the use of this document.
Warning: Some of these discussions have steps that can result in application failures and data los. It cannot be stressed enough – you must always have a full data backup prior to performing any changes or updates to your computing environment. If you have any questions or are not qualified to work on the equipment – hire a trusted IT service provider.